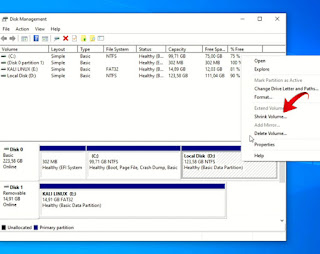Cara Install Kali Linux di Windows 10
Kali Linux adalah salah satu distribusi atau distro linux yang banyak digunakan untuk melakukan pengetesan atau penetrasi pada suatu jaringan.
Ada banyak fitur dan tools yang bisa digunakan untuk melakukan penetrasi jaringan pada Opertaing System Kali Linux ini Seperti :
- Information Gathering
- Vulnerability Analysis
- Web Aplication Analysis
- Database Assesment
- Password Attack
- Wirelles Attack
- Reverse Engineering
- Explitation Tools
- Sniffing & Spoffing
- Post Exploitation
- Reporting Tools
- Dll.
1. Download File Iso Linux
Masuk ke website Kali.org kemudian pilih Download.
Setelah itu pilih Bare Metal lalu pilih file ISO yang ingin di download. Kami rekomendasikan yang Versi Installer 64 bit / 32 bit.
Selanjutnya masuk ke website Rufus, Lalu Scroll kebawah dan Download Rufus Versi Portable.
2. Buat Bootable Kali Linux Dengan Flash Disk
Pasang flashdisk ke komputer setelah itu jalankan aplikasi Rufus. Pastikan Flashdisk sudah terdeteksi lalu pilih Select.
Kemudian pilih file iso Kali Linux yang sudah di Download lalu pilih Open.
Selanjutnya pilih Partition Scheme sesuai dengan Partition Style HDD/SSD yang akan diinstall Kali Linux apakah GPT atau MBR.
Setelah itu pilih Start kemudian Pilih Write in DD Image Mode lalu pilih OK Untuk mulai proses pembuatan bootable kali linux nya.
3. Buat Partisi Untuk Kali Linux
Untuk mengalokasikan partisi untuk kali linux, silahkan Klik kanan pada menu start lalu pilih Disk Management.
Kemudian pilih Disk yang Free Spaacenya masih banyak. Misal kita pilih yang local disk D, Klik kanan pada local disk D lalu pilih Shrink Volume.
Selanjutnya masukan Kapasitas yang diiginkan, Misal ingin mengalokasikan 50 GB, berarti masukan 51200 MB karena 1GB = 1024 MB. Lalu pilih Shrink.
Setelah itu akan ada Unalocated Space dengan Ukuran 50 GB yang sudah berhasil kita buat.
Selanjutnya silahkan Close Disk Management lalu Restart Laptop / PC dan masuk ke menu BIOS.
Catatan : Untuk masuk ke menu BIOS Pencet Tombol F2,F9.F10,F11 atau Delete sesuai merk laptop atau motherboard yang digunakan Saat Restart.
4. Setting Boot Priority
Setelah masuk ke Menu BIOS, Silahkan Pilih menu BOOT, lalu ubah Boot Option no 1 menjadi :
- UEFI : Sandisk Jika Menggunakan BIOS UEFI dan Partition Style HDD/SSD nya GPT
- Sandisk aja Jika Menggunakan BIOS Legacy dan Partition Style HDD/SSD nya MBR
Catatan : Setiap laptop atau PC akan memiliki tampilan BIOS yang berbeda. Silahkan sesuaikan.
Setelah itu tekan F10 untuk Save & Exit lalu pilih YES untuk merestart komputer.
5. Proses Install Kali Linux
Selanjutnya pilih Graphical Install lalu Enter.
Setelah itu pilih Bahasa sesuai keinginan kalian misal English lalu enter.
Untuk Location Pilih Other lalu Asia Kemudian pilih Indonesia lalu enter.
Kemudian untuk Configure Locales Pilih yang United State lalu enter.
Selanjutnya jika ada keterangan Missing Hardware silahkan pilih No lalu enter.
Setelah itu jika Wifi kalian terdeteksi silahkan pilih wifi yang kalian gunakan, tetapi jika tidak silahkan abaikan lalu pilih Continue.
Jika wifi sudah terdeteksi silahkan Sambungkan ke Internet.
Kemudian Masukan Hostname yang kalian inginkan lalu enter.
Lalu pada Domain kosongkan saja lalu enter.
Selanjutnya buat username dan password lalu enter.
Kemudian pada Configure Clock silahkan pilih Area sesuai tempat tinggal kalian Lalu Enter.
Setelah itu Pilih manual untuk membuat partisi secara manual.
Lalu silahkan Pilih Unalocated / Free Space yang tadi sudah dibuat kemudian enter.
Selanjutnya pilih Create a new partition lalu enter.
yang pertama buat ROOT PARTITION, Misal 20 GB lalu enter, pilih begining kemudian enter lagi dan Setting Use as dan Mount Point Sesuai Gambar Dibawah.
Setelah itu Done setting up the partition lalu Enter.
Kemudian pilih lagi sisa Free Space dan Buat lagi partisi kedua dan ketiga yaitu SWAB PARTITION dan HOME PARTITION dengan settingan berikut :
SWAB PARTITION – SIZE 8 GB ( 2 X RAM YANG DIGUNAKAN)
Selanjutnya setelah berhasil membuat 3 parisi (ROOT, SWAB DAN HOME), lalu pilih Finish partitioning and writing ti disk kemdian Enter.
Kemdian pilih Yes untuk Format semua partisi yang baru saja dibuat kemduain enter.
Setelah itu pilih Desktop Environment yang diinginkan (Xfce,GNOME atau KDE Plasma). Kami sarankan pakai Efce lalu pilih Continue dan Tunggu Prosesnya sampai selesai.
Jika muncul Install the GRUB boot loader on a hard disk pilih Yes lalu enter, ini berfungsi agar bisa dual boot dengan Windows 10.
Kemudian setelah selesai cabut Flashdisk dan pilih Continue untuk restart komputer.
Pilih Kali GNU/Linux untuk booting ke Kali linux dan Pilih Windows Boot Manager untuk boot ke Windows 10.
Dan selamat anda sudah berhasil install Kali Linux di Komputer.
Semoga Bermanfaat Atas Artikel Cara Install Kali Linux di Windows 10